Screenshot On S9 Samsung
Five ways to take screenshot on Galaxy S9 and S9+
Doing away with the hard home button since its last flagship device, Samsung is actually making it easier to take screenshot on Galaxy S9. 1- The old-fashioned key combo, slightly tweaked
You can take screenshots on Galaxy S9 or its bigger sibling by using the hardware buttons or using gestures. 3- How to take a scrolling screenshot on Galaxy S9 or S9+
From Advanced features, you can enable Smart capture, which shows additional information after you take a screenshot on Galaxy S9 or S9+. Bonus tip: screenshot editing and other options
When you enable Smart capture (method 3), it could be a little annoying especially if you have to take multiple (non-scrolling) screenshots quickly, as you face an additional pop-up after every single screenshot.
While you can still use the default method of using a combination of the power and volume buttons, Samsung offers other means of capturing the content on your screen…
Steps to taking a screenshot on the Samsung Galaxy S9 & S9+
Power and volume buttons Google Assistant Bixby Palm swipe Scrollable screenshots
1. To do this, locate the content you wish to capture and then either long press on the Bixby button right below the volume button to launch Bixby Voice or say “Hi Bixby.” Next, just tell Bixby to “Take a screenshot.”
Tip: You have to train Bixby Voice to recognize you before you can launch it with “Hi Bixby.” To do this, go to Bixby home> Settings> Voice wake-up.
Screenshot On Samsung S9 Plus
While you can still use the default method of using a combination of the power and volume buttons, Samsung offers other means of capturing the content on your screen…
Steps to taking a screenshot on the Samsung Galaxy S9 & S9+
Power and volume buttons Google Assistant Bixby Palm swipe Scrollable screenshots
1. To do this, locate the content you wish to capture and then either long press on the Bixby button right below the volume button to launch Bixby Voice or say “Hi Bixby.” Next, just tell Bixby to “Take a screenshot.”
Tip: You have to train Bixby Voice to recognize you before you can launch it with “Hi Bixby.” To do this, go to Bixby home> Settings> Voice wake-up.
How To Take A Screenshot on Samsung Galaxy S9+ using its Hardware Keys:
1- Get the content you want to capture ready on your phone’s screen (webpage, Game score, WhatsApp chat…etc). You’ll hear the camera shutter sound and see a short flashing animation on the phone’s screen. To see the screenshot photo go to Gallery App > Screenshots. Alternatively, you can use My Files app to open the Screenshots folder. You’ll hear the camera shutter sound and see a short flashing animation on the phone’s screen. To see the screenshot photo go to Gallery App > Screenshots. Alternatively, you can use My Files app to open the Screenshots folder.
Take Screenshot On Samsung S9
Must See: Take Screenshot In Samsung Galaxy M51
Now talking about the camera of the Samsung Galaxy S9, you get to see a single 12-megapixel primary camera, and it also has a dual 8 + 2-megapixel front camera to take a beautiful selfie. 2
How to Screenshot On Samsung S9 with Palm Swipe to capture
To take Screenshots with this method, follow the below steps:
On your device, open the page you want to take Screenshots. Must See: Take a Screenshot On Galaxy A30
3
Take a Screenshot In Samsung Galaxy S9 Using Assistive Touch Menu
To take a screenshot this way, you need to enable the Assistive Touch menu. 4
Capture a Screenshot On Samsung S9 Using Accessibility Menu
This is a fourth way to take a screenshot in Samsung Galaxy S9 with Accessibility Menu features, follow the steps below to enable it. You can also add commands together and say “Ok Google, take a screenshot and share it on Facebook, Twitter.“
6
How to Take a Screenshot with Bixby Voice Command
You must first turn on Voice Wake-up in your Galaxy S9, only then you can use Bixby to take screenshots. First, open Bixby using the Bixby Side Key
Tap Menu → Settings
→ Then tap on Voice wake-up
Now simply turn it ON
That’s It 🙂
I hope you have turned on your Voice wake-up, then Say ”Hi, Bixby,” Take a Screenshot.
Take a Screenshot on Galaxy S9 and S9 plus
Method One: Using Button Combination
Capturing a screenshot using the Button Combination method is one of the most common approaches to take a screenshot. Go to Settings. Go to Settings. Go to Settings.
There are at least 5 methods to take screenshots on Galaxy S9 and S9+ without using any apps: hardware buttons (power+volume down), palm swipe, the assistant menu, Bixby voice command and Google Assistant. There are at least 5 ways to take screenshots on Galaxy S9 and S9+ without using any apps:
Using hardware buttons (volume down + power button). Method 1: use hardware buttons to take screenshots on Galaxy S9 and S9+
You can take a screenshot on Galaxy S9 and S9+ by pressing the holding Power button and Volume down button simultaneously, as illustrated below. Anyway, once you master the timing of pressing the two buttons, using physical buttons is the fastest way to take screenshots on Galaxy S9 and S9+. Method 2: use palm swipe to take screenshots on Galaxy S9 and S9+
You can swipe your palm over the screen to take a screenshot for Galaxy S9 and S9+, as shown below. When using this method to take a screenshot of Galaxy S9 and S9+, you palm needs to “slightly” touch the screen. Method 3: use the Assistant menu to take screenshots on Galaxy S9 and S9+
Some Android phone manufacturers like LG allows you to add the screenshot button in the navigation bar or in quick settings. Method 4: use Bixby voice command to take screenshots on Galaxy S9 and S9+
Although some Galaxy S9 and S9+ owners do not like Bixby and find ways to disable Bixby in Galaxy S9 and S9+, you may find Bixby has some many practical features you may like. Method 5: use Google Assistant to take screenshots on Galaxy S9 and S9+
Besides the Bixby, you can also use Google Assistant to take screenshots on Galaxy S9 and S9+. After you use the voice command to take screenshots on Galaxy S9 and S9+ a few times, Google Assistant will be smart enough to add a button for you. How to use scroll capture to take a multiple-screen screenshot in Galaxy S9 and S9+
If the contents of the current screen cannot be fit into one screen and you need to scroll down to read more contents, you may want to take a screenshot of all contents. In Galaxy S9 and S9+, this problem was solved with the feature of scroll capture, which allows you to take a screenshot for the multiple-screen contents, for example, a long article, or a long webpage.
Screenshot Samsung S9 Galaxy
The screen will be captured, flashing and saving in the "screenshots" album/folder in the gallery. Galaxy S21 or S22 screenshot using palm swipe gesture
An alternative method that Samsung offers is one that's been available for a few generations of S series, using a gesture control. The screen will be captured, flashing and saving in the "screenshots" album/folder in the gallery. Galaxy S21 or S22 screenshot using smart select
This third method isn't a complete screenshot, but it's a very useful way of capturing information that's on the display, using a feature called smart select.
In this guide, we will learn how to Learn 6 different ways to take screenshots on the Samsung Galaxy S9 and Galaxy S9 Plus. 6 Different Ways To Take A Screen Capture on Samsung s9
Taking a screenshot of the Galaxy S9 and S9 Plus is simple, and there are several methods for doing so. How to Take a Screenshot on Samsung s9 [2022]? Method 2: Using gestures, you can take screenshots on your Galaxy S9 or S9+. 1. How to Take a Screenshot on Samsung s9 [2022]? (6 Methods)
Once the feature has been enabled, you will be able to take a screenshot on your Galaxy S9 by using gestures. 1. How to Take a Screenshot on Samsung s9 [2022]? 1. 1. How to Take a Screenshot on Samsung s9 [2022]? How to Take a Screenshot on Samsung s9 [2022]? In addition to the four methods listed above, the high-end smartphone Galaxy S9 / S9 + also allows users to take screenshots with the help of the Bixby virtual assistant.
How To Take A Screenshot On Samsung Galaxy S9/S9 Plus [6 Ways + Video]
![How to take a screenshot on Samsung Galaxy S9/S9 Plus [6 ways + Video]](https://cdn57.androidauthority.net/wp-content/uploads/2018/04/how-to-take-a-screenshot-on-galaxy-s9-plus-840x473.jpg) www.androidauthority.com
www.androidauthority.com
screenshot galaxy s9 plus take samsung buttons hold ways method.
How To Take A Screenshot On Samsung Galaxy S9/S9 Plus [6 Ways + Video]
![How to take a screenshot on Samsung Galaxy S9/S9 Plus [6 ways + Video]](https://cdn57.androidauthority.net/wp-content/uploads/2018/04/how-to-take-screenshot-galaxy-s9-plus-1-1340x754.jpg) www.androidauthority.com
www.androidauthority.com
s9 settings androidauthority.
How To Take A Screenshot On Samsung Galaxy S9/S9 Plus [6 Ways + Video]
![How to take a screenshot on Samsung Galaxy S9/S9 Plus [6 ways + Video]](https://cdn57.androidauthority.net/wp-content/uploads/2018/04/how-to-take-a-screenshot-on-galaxy-s9-plus-4-1000x667.jpg) www.androidauthority.com
www.androidauthority.com
s9.
Samsung Galaxy S9 Review | Digital Trends
 www.digitaltrends.com
www.digitaltrends.com
samsung s9 galaxy screenshot phone cell.
How Do I Take A Screenshot On A Samsung Galaxy S9? Here's The Truth!
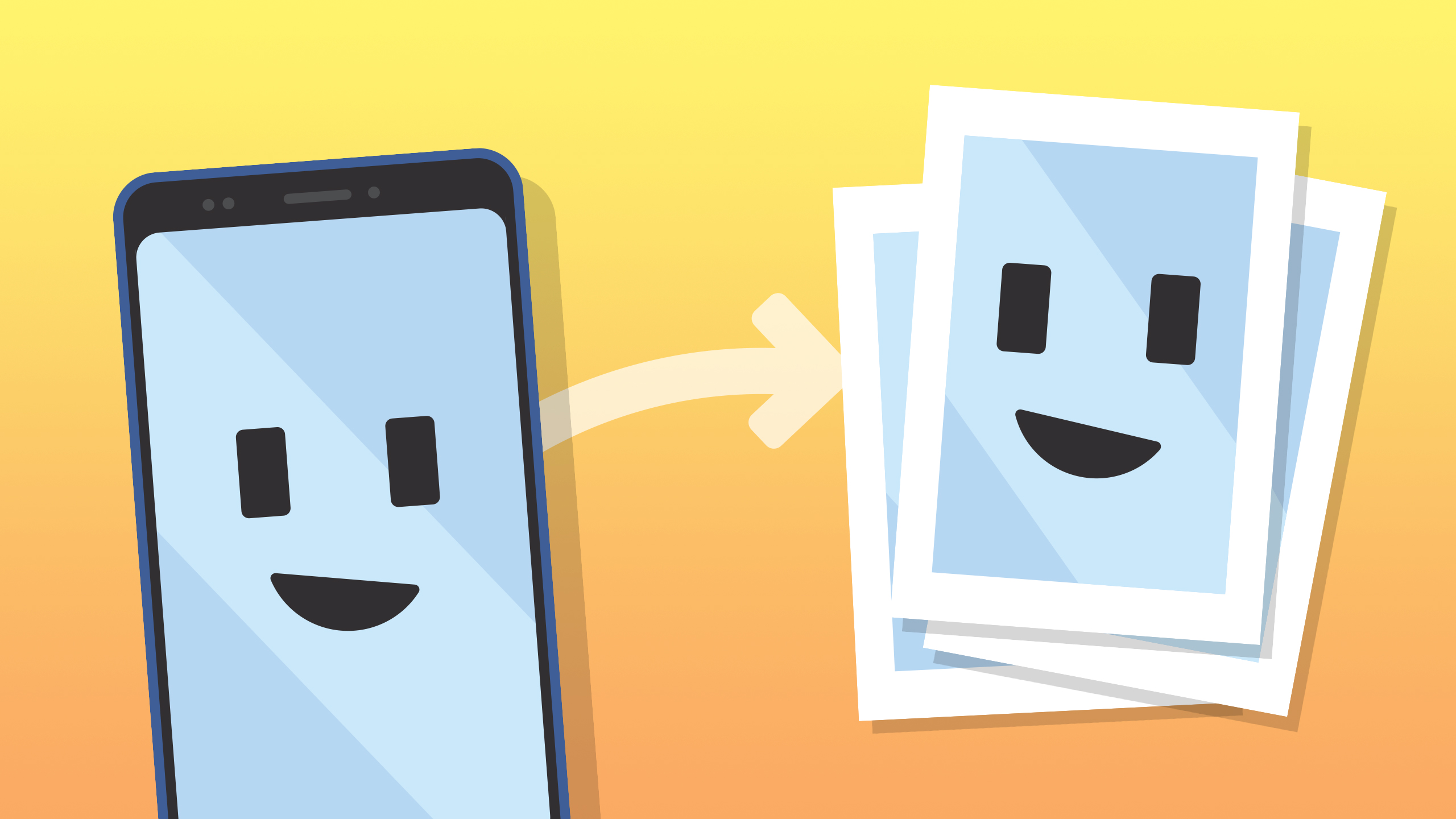 www.upphone.com
www.upphone.com
upphone.
How To Take A Screenshot On Samsung Galaxy S9/S9 Plus [6 Ways + Video]
![How to take a screenshot on Samsung Galaxy S9/S9 Plus [6 ways + Video]](https://cdn57.androidauthority.net/wp-content/uploads/2018/04/how-to-take-a-screenshot-on-galaxy-s9-plus-6-1200x800.jpg) www.androidauthority.com
www.androidauthority.com
androidauthority.
Galaxy S9: How To Take A Screenshot - YouTube
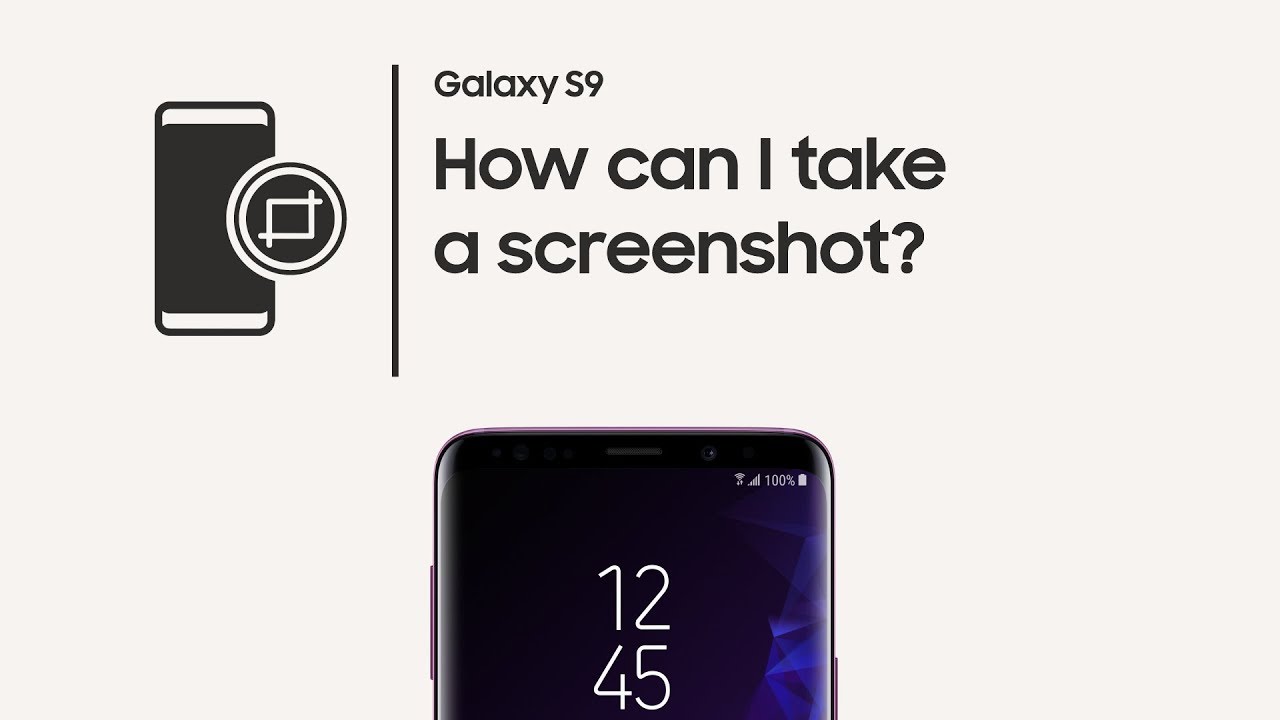 www.youtube.com
www.youtube.com
.
How To Take A Screenshot On Samsung Galaxy S9/S9 Plus [6 Ways + Video]
![How to take a screenshot on Samsung Galaxy S9/S9 Plus [6 ways + Video]](https://cdn57.androidauthority.net/wp-content/uploads/2018/04/how-to-take-a-screenshot-on-galaxy-s9-plus-1340x754.jpg) www.androidauthority.com
www.androidauthority.com
s9 androidauthority.
Galaxy S9 & S9+ HOW TO TAKE A SCREENSHOT / SCREEN CAPTURE | Mobile Arena
 www.mobilearena.org
www.mobilearena.org
s9 screenshot galaxy screen take.